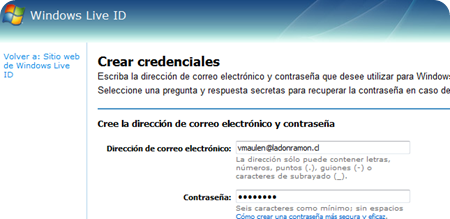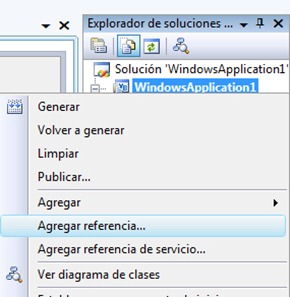:maximize,minimize,closeLeer más...
viernes, 3 de junio de 2011
Volver los botones a la derecha (Ubuntu)
domingo, 16 de enero de 2011
Usar correo “institucional” para Messenger
El tutorial de hoy los guiará para solucionar el “problema” de no poder usar otro correo que no sea @hotmail.com, @live.com, etc… por ejemplo Gmail! Y los pasos son sencillos, empezaremos por:
1.- Dirigirnos a http://www.passport.net y seleccionaremos la opción “use una cuenta de correo que ya tenga” y haremos click en Empezar ahora.
2.- En el siguiente paso debemos ingresar nuestro correo “institucional”, crear una contraseña, pregunta secreta, etc.
3.- Hecho esto nos queda ingresar a nuestra casilla de correo donde tendremos que confirmar la cuenta y ya podremos utilizarla en todos los sitios que requieran Windows Live ID.
Espero que les haya servido, cualquier duda o consulta deje su comentario!
Leer más...martes, 30 de noviembre de 2010
[HOW-TO] Crear nuestro propio Disco Duro Externo
Que tal!, hoy les dejo este tutorial muy básico con el que podrán de manera fácil crear su propio disco duro. De este modo podrán conseguir los mismos resultados que comprando un disco duro ya fabricado y a un costo mucho menor.
Para la creación necesitaremos los siguientes materiales:
* En este ejemplo ocupare un disco SATA de 2.5”
- Disco Duro SATA (Utilicé uno de 160GB)
- Cofre para Discos SATA de 2.5”
- Cable USB (Por lo general viene incorporado con el cofre)
- Destornillador
A continuación procedemos a quitar los tornillos del Cofre para sacar la interfaz de conexión entre el Cofre y el Disco. Luego conectamos.
Una vez realizado esto, volvemos a introducir la interfaz de conexión junto con el disco dentro del Cofre.
Hecho esto, y para finalizar, volvemos a poner los tornillos conectamos el cable USB en el Cofre, y el otro extremo en el Computador (PC, Laptop, Ordenador, Notebook, Netbook, etc… ) y ya está, ahora podremos guardar nuestros archivos y/o respaldos de manera segura y transportarlo donde queramos!
* RECUERDE COTIZAR BIEN ANTES DE COMPRAR!
Leer más...lunes, 22 de noviembre de 2010
[HOW-TO] Cómo conectar Visual Studio y MySQL
Hoy les mostraré cómo conectar Visual Studio 2008 con MySQL de manera sencilla y rápida. Lo primero será, obviamente, tener instalado Visual Studio 2008, MySQL con MySQL Connector para .NET en nuestro equipo.
Una vez hecho todo esto, procedemos a crear un "nuevo proyecto" en Visual Studio. En el "Explorador de Soluciones" hacemos click derecho en nuestro proyecto y agregamos una Referencia.
Luego nos vamos a la pestaña “Examinar” y nos dirigimos hacia la carpeta “MySQL” en “Archivos de Programas”, y buscamos el archivo MySql.Data.dll que se ubica en “ MySQL/MySQL Connector Net 6.3.5/Assemblies/2.0 “
Una vez hecho esto nos vamos al diseño, que será muy simple. Agregamos 2 TextBox (usuario, contraseña) y un Button (conectar).
En lo que a código respecta, lo que haremos será simple. Empezaremos por importar al programa la referencia que habíamos agregado al proyecto con el siguiente código (esto va al comienzo, sobre “Public Class Form1”)
Imports MySql.Data.MySqlClient
Luego, en el código de nuestro programa incluiremos variables globales (Public) que utilizaremos para la conexión y consultas en Gral.
Public conexion As MySqlConnection
Public dr As MySqlDataReader
Public comando As MySqlCommand
En el Button pondremos el código de conexión a MySQL, donde TextBox1 recibirá nuestro “usuario” y TextBox2 nuestra “contraseña”.
Try
conexion = New MySqlConnection("server=localhost;User Id=’”& TextBox1.Text &”’password=’”& textBox2.Text &”’;Persist Security Info=True")MsgBox("Conectado!")
conexion.Open()Catch ex As MySqlException
MsgBox(ex.Message)
End TryLuego de esto sólo nos queda arrancar nuestro programa y verificar la conexión.
LISTO!, espero que les haya servido, ahora sólo deben crear sus Bases de Dato, las respectivas Tablas y a realizar consultas se ha dicho!
Leer más...